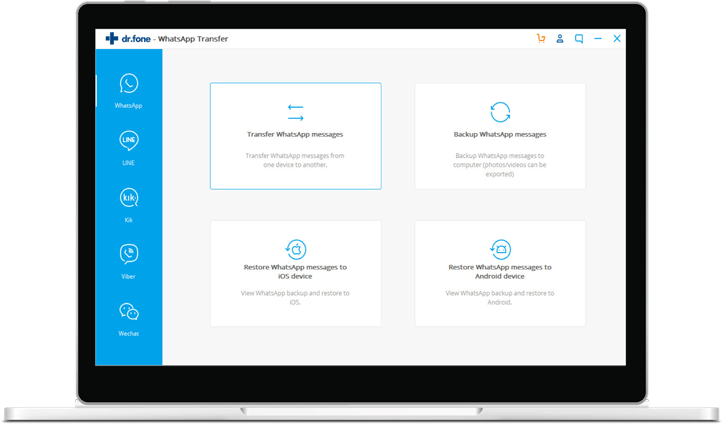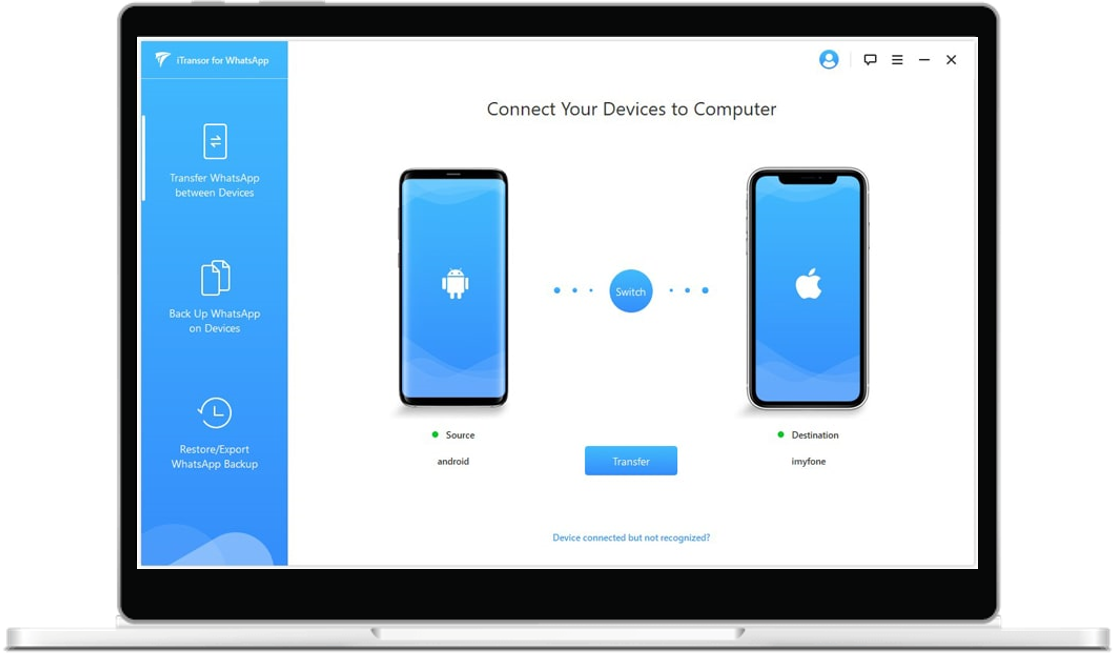WhatsApp is building the capability to migrate your chat history when you switch from iOS to Android — including all voice recordings, photos, videos and conversations. The feature was announced during Samsung’s launch event today and will initially cover transfers from iOS to the company’s new Z Fold 3 and Z Flip 3 and other Samsung phones “in the coming weeks.” Eventually, the feature will cover all transfers between iOS and Android phones, though it’s unclear when it’ll be available for all devices.
The new feature should help address one of WhatsApp’s most frustrating elements, which is that it’s never been officially possible to transfer your chat history between mobile operating systems. If you choose to use WhatsApp’s cloud backup feature, then iOS chat histories are stored in iCloud, while Android’s are in Google Drive, meaning it’s only possible to transfer your chats between phones running the same operating system.
Or of course, unless you use a modern day software solution which allows you to migrate WhatsApp between platforms in the click of a button.
The new feature transfers chat histories using a physical Lightning to USB-C cable rather than sending them via the internet. Unfortunately, if you’ve transferred between iOS and Android in the past and have two separate cloud backups, the new transfer feature won’t merge them together into a single chat history. Instead, WhatsApp tells me that if you use it to migrate your chat history and then back it up, it’ll overwrite any existing backups.
WhatsApp says the new feature will allow transfers from iOS to Samsung’s new foldables at first, and it will allow transfers to Samsung devices running Android 10 and up “in the coming weeks.” It declined to say when the feature might arrive for non-Samsung Android phones or when it’ll allow Android to iOS transfers.
Of course, this news is interesting to those who have struggled with the migration historically. For many though, they’ve stumbled across this post, which shows you just how to transfer all of your WhatsApp goodness from one operating system to the other.
Here, we’ll leave you the best solutions on the software market for porting all of your WhatsApp messages, groups, videos and chats across to the same platform or a different platform, in just a few clicks.
Tenorshare WhatsApp Transfer
Easily transfer WhatsApp chats between Android & iOS
1-click to backup or restore WhatsApp data & WhatsApp business
Transfer WhatsApp groups, messages, photos and audio files
Backup & restore iOS Kik/LINE/Viber/WeChat chat history to Mac
Supports 1000s of Android and iOS devices
With this Android PC Suite you can backup and restore all of your chats and messages between operating systems, so if you are switching from iOS to Android, simply use this tool to backup your chats from your iPhone and then restore them all to your new Android device in just a click.
Tenorshare – WhatsApp Transfer supports to transfer WhatsApp and WhatsApp Business messages and attachments, including videos, images, and files between Android & iOS, Android & Android, iOS & iOS without any limitations. The latest operating systems of Android and iOS are supported.
How to Use Tenorshare – WhatsApp Transfer
Step 1. Launch WhatsApp Transfer Software
After installing Tenorshare – WhatsApp Transfer, simply connect your source and destination phones to the computer. By default, the program will automatically recognize your devices when you plug them in to the computer.

Step 2. Transfer WhatsApp Messages between Android/iOS Devices
After clicking ‘Transfer’, you will get a message on the popup. Your previous WhatsApp data on the target device will be overwritten once you click ‘Yes’. At this point the program is backing up WhatsApp data on your source device. The backup speed depends on the size of the backup files.

Step 3. Verify WhatsApp Account on Target Device
To protect your data security, please verify the WhatsApp account which will be logged into the target device. Do that by entering your country code and the phone number of the target device, then click ‘Verify’.

Step 4. Transfer Successful!
When the target device WhatsApp account verification is successful, the program will start to generate data to the target device. Once all the WhatsApp data has been transferred successfully, please refer to the screenshot guidelines to restore data on your target device.

Dr.Fone WhatsApp Transfer
Backup Android/iOS WhatsApp messages to PC
Restore WhatsApp messages to Android/iOS
Transfer WhatsApp chats between Android & iOS
Backup and restore WhatsApp messages in just a click
Supports 1000s of Android and iOS devices
Dr.Fone – WhatsApp Transfer is your total WhatsApp message backup and restore solution which enables you to firstly backup all of your chats to your PC or MAC in just a click, and then restore your chats to either Android or iOS in just a click also.
With this Android PC Suite you can backup and restore all of your chats and messages between operating systems, so if you are switching from iOS to Android, simply use this tool to backup your chats from your iPhone and then restore them all to your new Android device in just a click.
How to Use Dr.Fone – WhatsApp Transfer
Step 1. Launch WhatsApp Transfer Software
Launch Dr.Fone on your computer, and select “WhatsApp Transfer”.
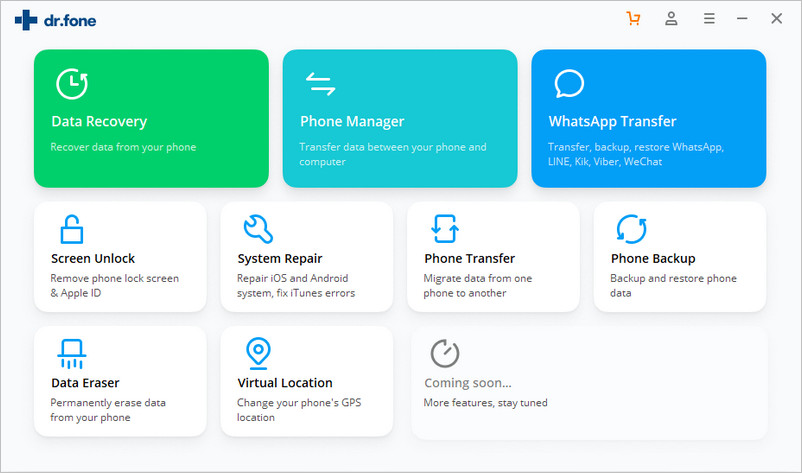
Step 2. Transfer WhatsApp Messages to Android/iOS Devices
To transfer WhatsApp messages from an Android device to another Android device or even an iOS device to an Android device, choose “Transfer WhatsApp messages”. Then connect your two devices to the computer. Once the program detects them, you will get the window as follows.

Step 3. Begin to transfer WhatsApp messages
Now, click “Transfer” to begin the WhatsApp message transfer. Since the transfer here will erase existing WhatsApp messages from the destination device, you need to click “Yes” to confirm this action if you still want to move forward.

Step 4. Wait until the WhatsApp message transfer is complete
During the transfer, you don’t need to do anything. Just keep your devices connected and wait for the process to finish. When you see the window below, you can disconnect your devices and view the transferred data on your destination device.

iMyFone WhatsApp Transfer
Backup Android/iOS WhatsApp messages to PC
Restore WhatsApp messages to Android/iOS
Transfer WhatsApp chats between Android & iOS
Backup and restore WhatsApp messages in just a click
Supports 1000s of Android and iOS devices
iMyFone – WhatsApp Transfer is a complete WhatsApp message backup and restore solution which enables you to firstly backup all of your chats to your PC or MAC in just a click, and then restore your chats to either Android or iOS in just a click also.
With this Android PC Suite you can backup and restore all of your chats and messages between operating systems, so if you are switching from iOS to Android, simply use this tool to backup your chats from your iPhone and then restore them all to your new Android device in just a click.
iMyFone – WhatsApp Transfer also fully supports WhatsApp for business – so all of your business WhatsApp chats, messages and attachments can be easily transferred between devices also.
How to Use iMyFone – WhatsApp Transfer
Step 1. Connect your devices
Open the program and connect your devices to a computer with an original USB cable. To connect Android phones you may be prompted to open and allow USB debugging, or allow access to phone data. To connect iPhones you have to unlock the screen and trust the computer on your device. You won’t see the prompts if you have done these things before. When both devices are connected, click Transfer. You will be asked to choose the type of WhatsApp you want to transfer. Choose the one you want and the transfer will start. The WhatsApp data on the target device will be erased after the transfer. Therefore back up WhatsApp if necessary.

Step 2. Transfer WhatsApp
The transfer time depends on the size of WhatsApp data on your device. It will usually be finished within half an hour. Then all messages and attachments including photos, videos, and voice messages can be checked on the target device.