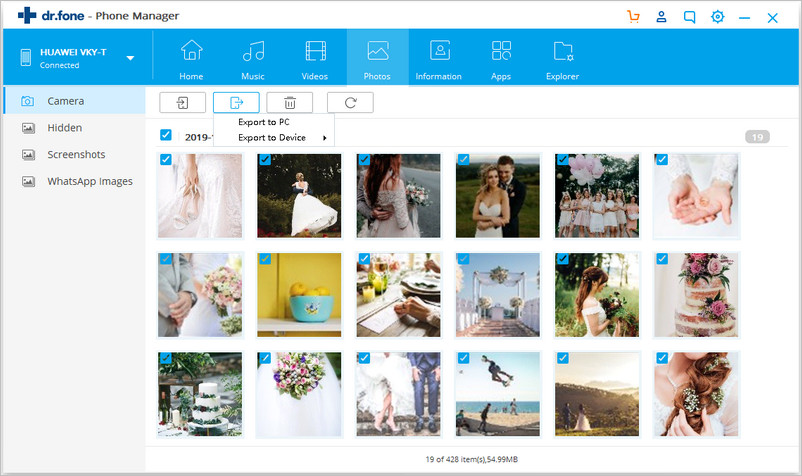Once upon a time we received a question from a website visitor asking if there was a way to recover a deleted text message thread she had with her husband after he had passed away. Sadly for the lady it was just too late, it couldn’t be restored – and so the heartache was real.
Fortunately today, other people do not need to go through such pain. There are a number of tools available for not just recovering deleted or lost content – but for backing them up on a separate device in the first place.

Using an App
If you have an Android phone, there are helpful apps that make the backup process easy. “SMS Backup & Restore” is a solid option with good reviews.
The app creates a local backup, in XML format, of the messages and call logs on your phone when you run it. You can do this manually or schedule recurring backups automatically. You can then save that backup to your cloud storage of choice.
The app can restore messages from existing backups, too. This includes group messages and messages containing pictures, music, and videos.
Here’s how to use SMS Backup & Restore:
– Download and launch the app and grant the necessary permissions.
– Tap Set Up a Backup. Turn off Call logs if you just want to back up your messages, then tap Next.
– Select your cloud storage and log in. When you’re ready, tap Save.
– Select your upload options: Over Wi-Fi and/or While Charging and tap Next.
– Choose a backup frequency, then tap Back Up Now.
Restore Deleted Files Using Desktop Software
If you have tried and failed to restore the files from your phone or even your Google account, your next bet would be to use a popular desktop solution called Dr.Fone – Data Recovery.
You’ll need four things in order begin recovery your Android files:
1. Your current phone
2. A laptop or PC
3. A USB to smartphone cable
4. You’ll need to download a handy piece of software called Dr.Fone – Data Recovery.
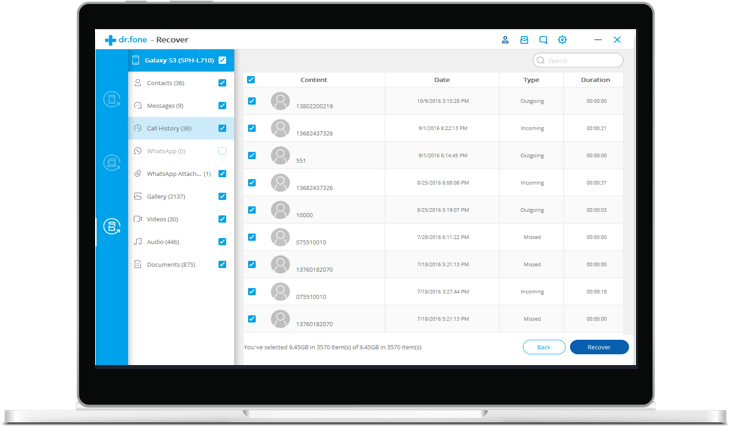
Before we show a step by step of how to recover smartphone contents, here’s a brief overview of the solution Dr.Fone – Data Recovery.
Features of Dr.Fone – Data Recovery
Supports Recovery of All File Types
This Android PC suite makes the recovery of your deleted or lost data fast and painless and supports a wide number of file types including: contacts, text messages, photos, music files, videos, PDF documents and even WhatsApp messages. Use the software’s in-built scanning technology to find lost or deleted files and export them directly to your PC in just a click. Once your files are recovered, you can restore the content to your new smartphone using software such as dr. fone – Android Manager.
Recover Data from All Android Scenarios and Conditions
This Android data recovery application can recover data and content from over 6,000 supported Android smartphones and tablets and works regardless of how the data was lost. For example, the software has scanning and recovery technologies capable of recovering data from the below Android scenarios:
Accidental Deletion
System Crash
Forgotten Password
SD Card Issue
Rooting Error
ROM Flashing
Damaged
Not Responding
Black Screen
Factory Reset
OK, that’s the software. Let’s show you step by step how it works:
Step 1. Launch Data Recovery Software
Launch Dr.Fone on your computer, and select “Data Recovery”.
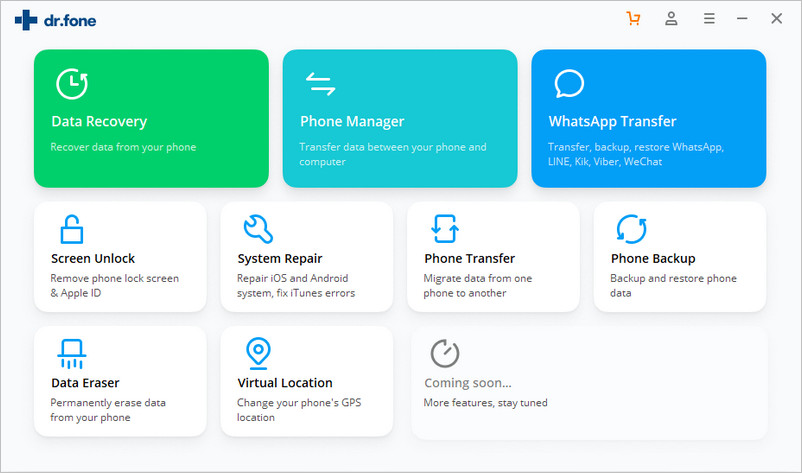
Step 2. Connect Your Android Smartphone
Connect your Android phone to the computer using a USB cable. Make sure you have enabled USB debugging on your Android phone. When your device is detected, you will see the screen as follows.
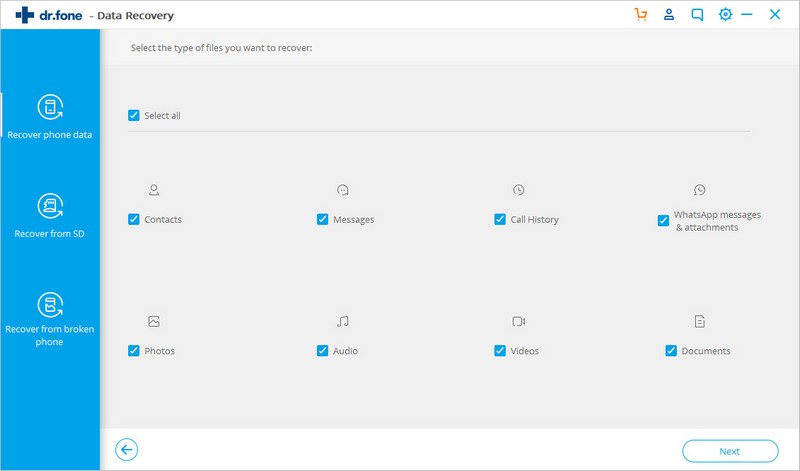
Step 3. Select the File Types to Scan
After the phone is connected successfully, Dr.Fone for Android will display all the data types it supports to recover. By default, it has checked all the file types. You can just select the type of data that you’d like to recover. If your phone is not rooted, Dr.Fone will offer two options: Scan for deleted files and Scan for all files. Scan for all files will take longer time, but will scan for files more thoroughly. Click “Next” to continue the data recovery process and the program will begin analyzing your device.

After that, it will continue scanning your Android phone to recover deleted data. This process will take a few minutes.

Step 4. Preview and recover deleted data
When the scan is complete, you can preview the found data. Check the items you want and click “Recover” to save them all to your computer.

Prevention is Better than Cure – Take a Local Backup First
Your most precious Android contents are never really that safe when only stored on your smartphone. For extra special photos, videos and of course, text messages – you should consider taking local backups, which you can do using desktop software such as Dr.Fone – Phone Manager.
Dr.Fone Phone Manager
Android transfer and data management solution
Transfer files between Android and your PC, all file formats supported
Transfer from iTunes to Android and vice versa
Supports 8000+ Android devices
Available for Windows on PC or Mac
Porting content between your Android device and PC is easy with Dr.Fone – Phone Manager, in just a few steps you can selectively transfer content from your smartphone to your PC and vice versa, or click a button to move all data across in an instant. For example, if you wish to move photos, text messages, contacts or some iTunes songs from your PC to your Android device, this software allows you to do it seamlessly.
You can even manage your smartphone from your PC, for example deleting content from your phone using the software options on your PC.
How to Use Dr.Fone – Phone Manager
Step 1. Launch Dr.Fone – Phone Manager Software
Launch Dr.Fone on your computer, and select “Phone Manager”.
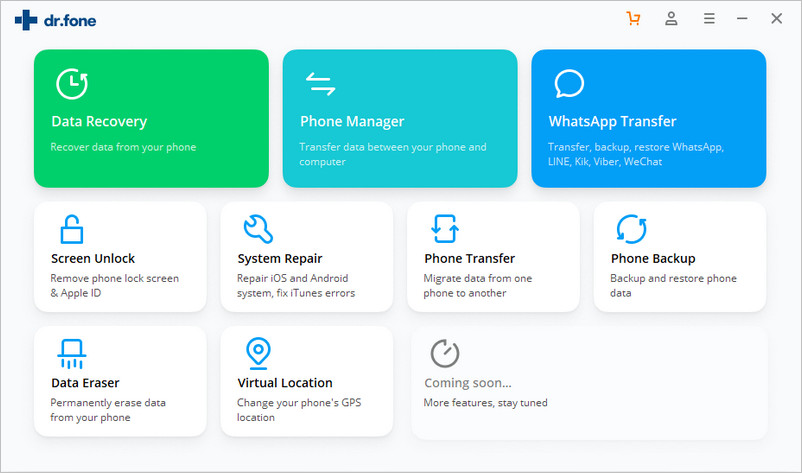
Step 2. Connect Your Android Smartphone
Launch Dr.Fone and connect your Android phone or tablet to PC using a USB cable. Your Android device will be recognized and displayed in the primary window.

Step 3. Transfer Photos and Files Accordingly
Use the on-screen options to select files you wish to transfer to your PC. Export to PC all at once or selectively. Likewise, import to your smartphone from your PC file by file or all at once. File types present different on-screen options for managing the information available on your device.