The sheer magic of seeing something awesome on your Android device and then subsequently sharing it with other people in the room by beaming it onto a large screen isn’t an elitist or even expensive thing.
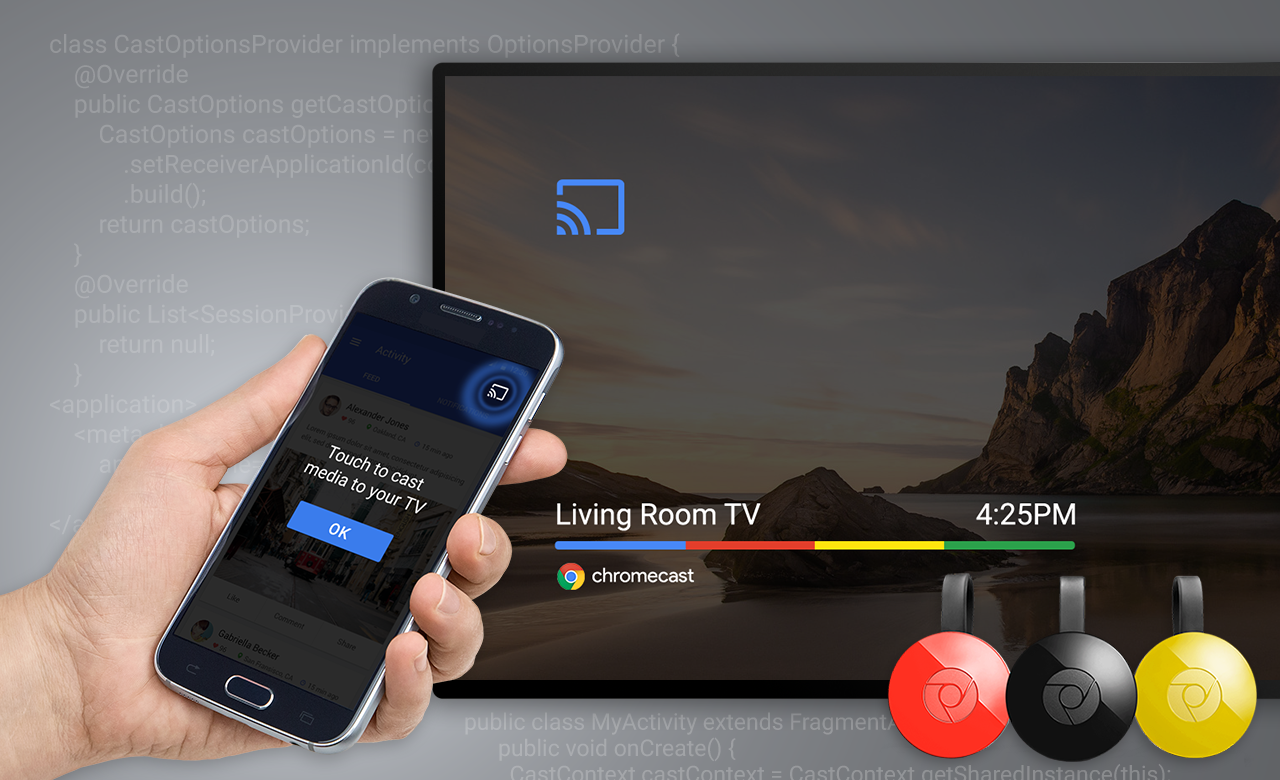
In fact, Android smartphone users can mirror their screen for free, using a number of options. How you get there depends on whether you use the in-built options provided by various apps or if you go slightly more old-school and rig up your TV or PC to your handset using good old fashioned cabling.
Whichever you prefer, check out the below.
Screensharing is great in social environments (i.e. enlarging that weird and wonderful TikTok video) but also in the workplace. Presenters can show a room or even a whole atrium of people content that only resides on their Android smartphone – for example, if your company is about to launch a new app or if they wish to share an email containing important or exciting news.
1. Connect Android to a TV
Cast with Chromecast
If you have a Chromecast dongle or a smart TV with built-in Chromecast support, your best bet is to see if the app you want to watch on TV supports casting. If so, you can send content from your phone to the TV with a few taps.
Supported apps include Netflix, Hulu, HBO Now, and Google Photos, though many of them already live on your Android TV or Chromecast with Google TV.
Make sure your device is on the same Wi-Fi network as your Chromecast or smart TV and tap the square cast icon in the app. Choose the compatible device to which you’d like to cast. Casting is the ideal option for apps with copyrighted content, since apps like Netflix will black out the video if you try screen mirroring.
Android Screen Mirroring
Screen mirroring is best for apps that don’t contain protected content or officially support casting. You will still need a Chromecast or compatible smart TV in order to use this feature, which can then be connected to the Google Home app.
Once the target device is added to your Google Home, Open the app and tap the plus (+) icon in the top-left corner to add a device, if needed. Otherwise, tap the device to which you want to cast and tap Cast my screen at the bottom to place your phone screen on the TV. When you’re done, tap Stop mirroring in the app.
Some Fire TV and Roku streaming devices also support with screen mirroring, though check with Amazon and Roku, respectively, to ensure compatibility for your specific devices.
Support for screen mirroring has varied by manufacturer since the feature was introduced with Android version 5.0 Lollipop. Many phones have a Cast button built into the phone’s settings or in the pulldown settings shade. Samsung’s phones have something called Smart View to connect and share to and from your mobile device.
Connect With an Adapter or Cable
If you don’t have a Chromecast-compatible device, use an HDMI cable and adapter to connect your phone to your TV and mirror what’s on your screen. You have a few different options here, and which one you choose will depend on the type of display you’re connecting to, how long, and—most importantly—whether or not you’ll need to charge your phone while doing it.
The simplest option is a USB-C to HDMI adapter. If your phone has a USB-C port, you can plug this adapter into your phone, and then plug an HDMI cable into the adapter to connect to the TV. Your phone will need to support HDMI Alt Mode, which allows mobile devices to output video. This method will take up your charging port, unless your adapter has a charging port.
If you have an older Micro USB-style port, you will need a micro USB to HDMI adapter. With this method, your phone will need to support a different protocol called MHL. If you have a supported phone, hook it up to the adapter, then attach an HDMI cable and connect it to a TV.
2. Connect Android to a Desktop PC
Project to a Desktop PC using MirrorGo
Going back to the office environment, if projecting your Android device onto a TV isn’t an option, it may be more convenient to beam it to a Desktop PC monitor. This can be achieved (and more) using Wondershare: MirrorGo.
Using Wondershare: MirrorGo you can view your phone via a dedicated window on your computer, control the screen, access apps, watch content, send messages and more, using your mouse.
You can even use the software to drag and drop content between your PC and your Android smartphone – even copy and paste functions are supported!
Wondershare: MirrorGo has a raft of additional features, such as recording your smartphone’s screen or taking screen captures and saving the files directly to your PC – what a time save if you regularly demo actions on your phone.
Below we’ll select a number of popular features of Wondershare: MirrorGo, and show you how to use them. But, let’s run through the key elements of Wondershare: MirrorGo first:

Features of Wondershare – MirrorGo (Android)
Control your Android phone on the PC
• Manage your Android device when operating on a PC screen – simply plug-in and play!
• Access mobile apps, view and reply to SMS, WhatsApp messages etc. and control the mobile screen with your computer’s mouse. Enjoy everything on your phone – on the big screen!
Drag & drop files from your PC to your phone
• It’s fast and easy to drag and drop files from your PC to your Android phone
• Transfer photos, videos, docs, including Excel, PDF and Word files from a PC to the phone in no time at all!
Share the clipboard between devices and a PC
• Are you frustrated when sharing things between your phone and your computer? CTRL+C and CTRL+V, done!
• Save screenshots to the clipboard. Copy and paste in two steps. No complicated operations at all
Record phone, take screenshots and store on the PC
• Record your Android phones’ screen and store the recorded videos on your PC
• Take screenshots on the mobile and save them to the computer directly!
• No need to use data transferring software to transfer recorded videos and images anymore. Click, drag and save. It’s easy with Wondershare – MirrorGo (Android)
OK, that’s the software. Here’s how to use some of the key features:
Part 1. How to control Android using your PC
Step 1. Connect your Android phone to the PC. Connect your phone to the computer with a lighting cable. Select the “Transfer files” for a USB connection and continue. If you’ve selected it, hit Next.

Step 2. Turn on the Developer option and enable USB debugging. Go to the Developer option by clicking Build number 7 times. Enable the USB debugging on your Android device as the following image shows.

Tap “OK” on the screen. It’ll allow the computer to access your phone.

Step 3. Start to control the phone from your PC. It will cast the phone screen to the computer after you enable USB debugging. Now you can control the phone with a mouse and keyboard on the computer. For example, type in ‘android phone 2020’ on phone screen with keyboard of the computer.

Part 2. Transfer files between phone and PC using MirrorGo
When using MirrorGo to transfer files, there is no need to install any other software on the computer. You can drag and drop the files between a mobile phone and PC. Step 1. Connect your phone with PC using a data cable. Step 2. Enable USB debugging on the device. Step 3. Click the ‘Files’ option.
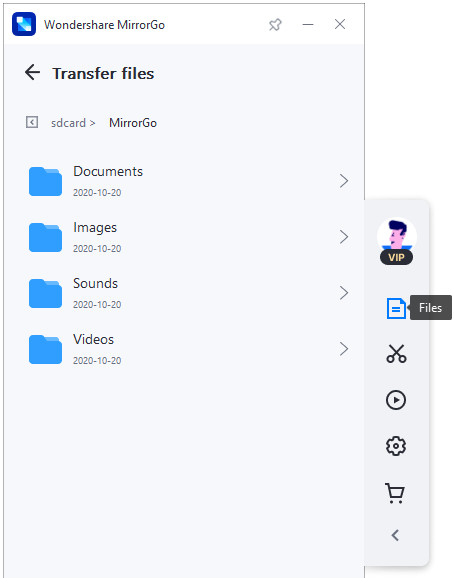
Step 4. Drag and drop the files you want to transfer.

Part 3. How to record phone screen on your computer
Record feature in MirrorGo can record the phone screen after you mirror the phone screen to the PC. The recorded videos will be stored on the computer. Step 1. Choose the ‘Record’ option after connecting your Android with MirrorGo on PC.

Step 2. Operate on the phone and record the activity. Click on the ‘Record’ option again when you want to stop the recording. After you stop the recording, the recorded video will be saved to your computer. You can find or change the saving path within settings.
And there we have it, a nice little round up of how users can bring Android to the big screen – and even take complete control using everyday keyboard and mouse functions.
